윈도우 10 시스템 복원 지점 만들기 복원 방법에 대해 알아보도록 하겠습니다.
컴퓨터를 사용을 하다 보면 여러 가지 오류가 발생을 하게 되는 경우가 많습니다.
컴퓨터에 오류가 발생을 하게 되면 오류를 해결을 하는 방법도 있지만 오류가 해결이 되지 않는 경우 오류가 나기 전
지점으로 돌아가는 방법도 있습니다.

컴퓨터에 오류가 발생을 하는 경우를 대비해서 컴퓨터에 윈도우 운영체체 설치 후 원하는 지점을 복원 지점으로 설정을 하셔서
오류가 발생을 하게 되면 해당 복원 지점으로 컴퓨터를 복원을 해서 사용을 하시는 방법이 있습니다.
윈도우 10 시스템 복원은 시스템 파일, 및 레지스트리, 설치된 프로그램, 스크립트, 배치파일 등 다양한 유형의 실행 파일에는
영향을 미치게 되지만 개인 파일에는 영향이 없습니다.
윈도우 운영체제의 경우 자동으로 복원 지점을 생성을 하도록 설정이 되어 있지만 수동을 복원 지점을 설정을 하셔서 복원을
하실 수 있습니다.
윈도우 10 시스템 복원 지점 만들기를 해보도록 하겠습니다.
윈도우 10 시스템 복원 지점 만들기
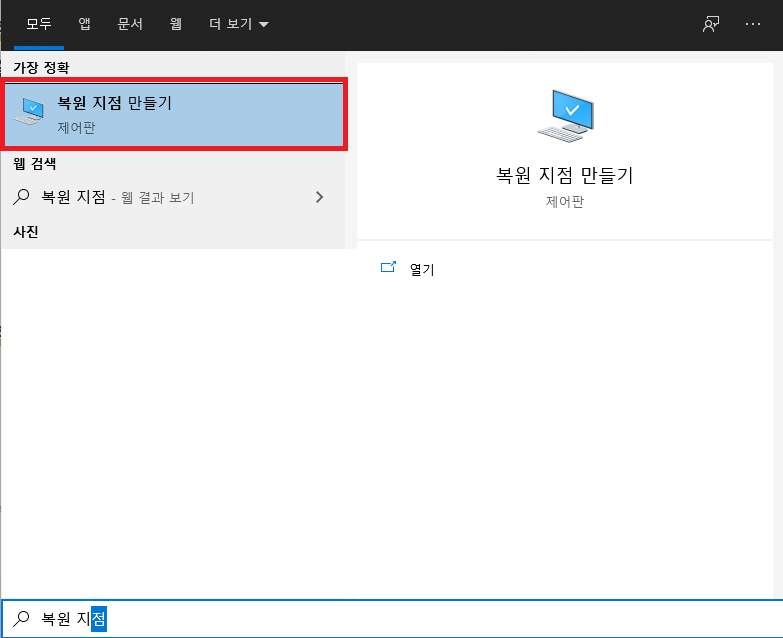
작업 표시줄에 돋보기 아이콘을 클릭을 복원 지점을 검색을 합니다.
복원 지점 만들기를 클릭을 합니다.
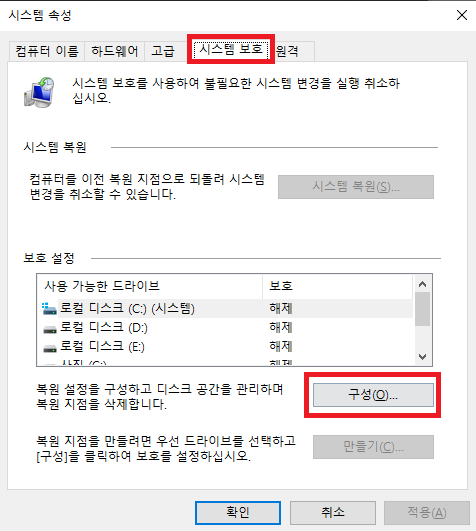
시스템 속성 창이 열리면 상단에 시스템 보호 탭을 클릭을 합니다.
구성을 클릭을 합니다.
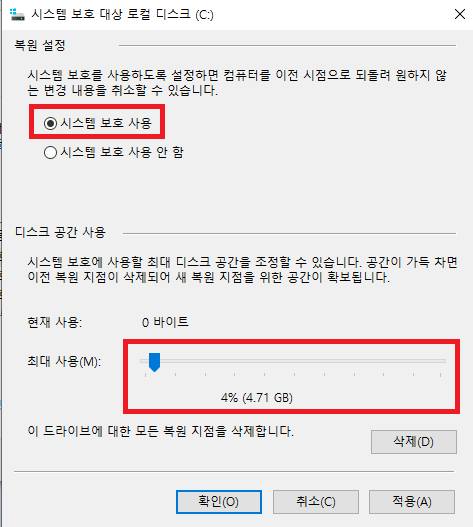
복원 설정에서 시스템 보호 사용에 체크를 합니다.
디스크 공간 사용에서 최대 사용을 3~4%로 설정을 합니다.
적용 - 확인을 클릭을 합니다.
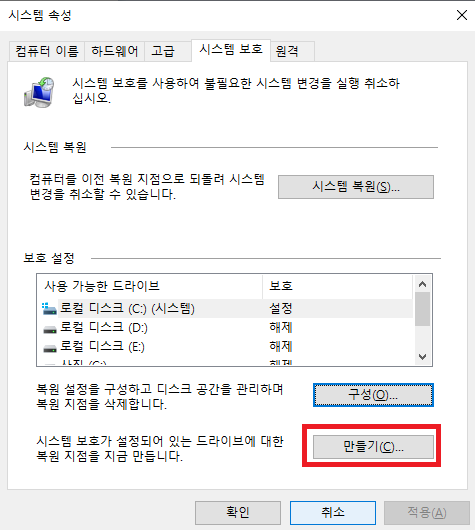
만들기를 클릭을 합니다.
시스템 보호가 설정되어 있는 드라이브에 대한 복원 지점을 만듭니다.
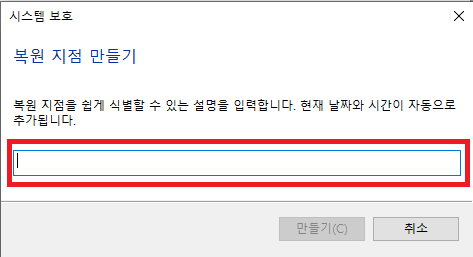
복원 지점을 쉽게 식별할 수 있는 설명을 입력을 합니다.
현재 날짜와 시간이 자동으로 추가가 됩니다.
원하시는 이름으로 설정을 해주시면 됩니다.
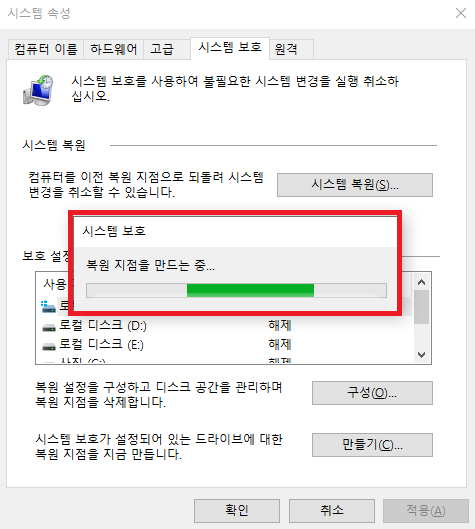
복원 지점을 만드는 중입니다.
잠시 기다려 주시면 됩니다.
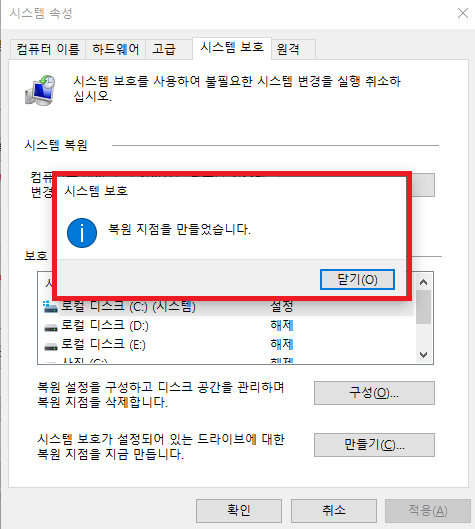
복원 지점을 만들었습니다.
닫기를 클릭을 하시면 됩니다.
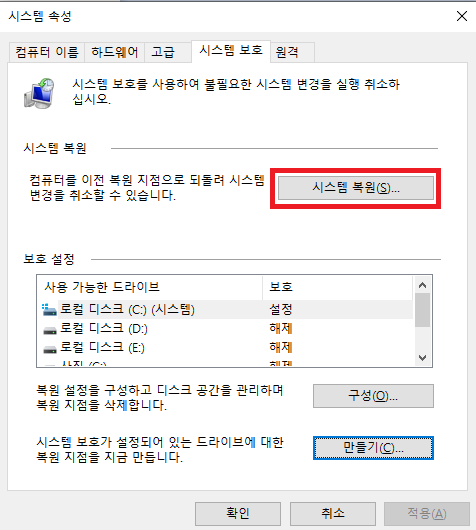
시스템 복원 방법입니다.
시스템 복원을 클릭을 합니다.
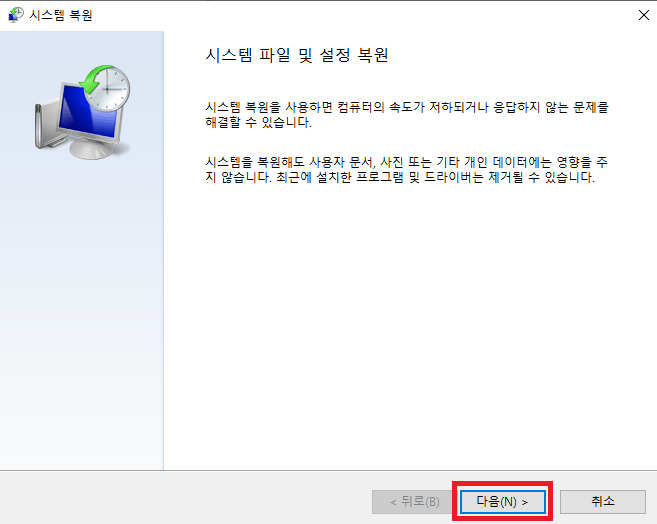
시스템 복원을 사용하면 컴퓨터의 속도가 저하되거나 응답하지 않는 문제를 해결할 수 있습니다.
시스템을 복원해도 사용자 문서, 사진 또는 기타 개인 데이터에는 영향을 주지 않습니다.
최근에 설치한 프로그램 및 드라이버는 제거될 수 있습니다.
다음을 클릭을 합니다.
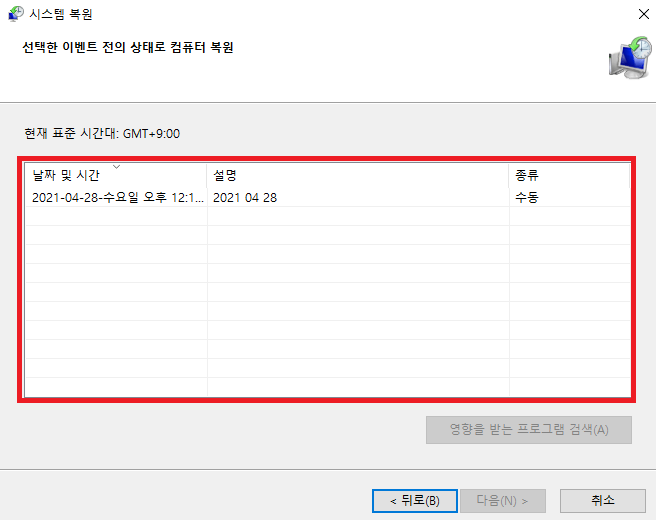
수동으로 설정을 한 시스템 복원 지점이 표시가 됩니다.
원하시는 복원 지점을 선택 후 복원을 진행을 하시면 됩니다.
윈도우 10 시스템 복원 지점 만들기 복원 방법에 대해 알아보았습니다.
'IT 정보' 카테고리의 다른 글
| 윈도우 10 도움말 팝업 끄기 해제 방법 (0) | 2021.07.02 |
|---|---|
| 윈도우 10 임시파일 삭제 방법 (0) | 2021.06.30 |
| 윈도우 10 화면 단축키 설정 해제 방법 (0) | 2021.06.26 |
| 윈도우 10 악성코드 제거 mrt 프로그램 (0) | 2021.06.25 |
| 윈도우 10 탐색기 검색 기록 삭제 방법 (0) | 2021.06.24 |
