윈도우 10 네트워크 자격 증명 입력 추가 해제 방법에 대해 알아보도록 하겠습니다.
컴퓨터를 설치를 하고 나면 추가적으로 하는 것이 바로 인터넷 연결입니다.
여러 대의 컴퓨터를 사용을 하시는 분들의 경우 동일한 네트워크로 연결이 되게 됩니다.

동일한 네트워크란 같은 공유기로 연결이 되어 있는 컴퓨터나 프린트 등을 말하면 연결이 되어 있는 컴퓨터들은 인터넷을
이용을 하지 않아도 공유폴더에 접속을 하여 파일을 공유를 하실 수 있습니다.
필요한 파일을 이메일로 보내거나 usb로 복사를 해서 옮기지 않아도 공유폴더로 복사를 하면 여러 컴퓨터에서 해당 파일을
공유를 할 수 있습니다.
요즘에는 가정용 NAS도 많이 사용을 하고 있지만 추가적인 비용도 발생을 하고 윈도우에서 제공을 하는 공유 기능을 사용을
하셔도 충분하다고 생각이 됩니다.
네트워크를 이용을 해서 컴퓨터를 연결을 하려고 할 때 네트워크 자격 증명 입력 창이 뜨는 경우가 있습니다.
별도의 사용자 이름이나 암호를 설정을 한 적이 없지만 자격 증명 입력창이 나오는 경우가 있는데 윈도우 10 업데이트 이후
간혹 발생을 하기도 합니다.
네트워크 자격 증명 입력 창이 나오는 경우 연결을 하려는 컴퓨터에서 자격 증명 추가를 해주셔야 합니다.
보안 필요없으신 분들은 네트워크 자격 증명을 삭제를 해주셔야 됩니다.
윈도우 10 네트워크 자격 증명 입력 추가 해제 방법

제어판을 열어줍니다.
보기 기준 범주를 작은 아이콘으로 설정을 합니다.
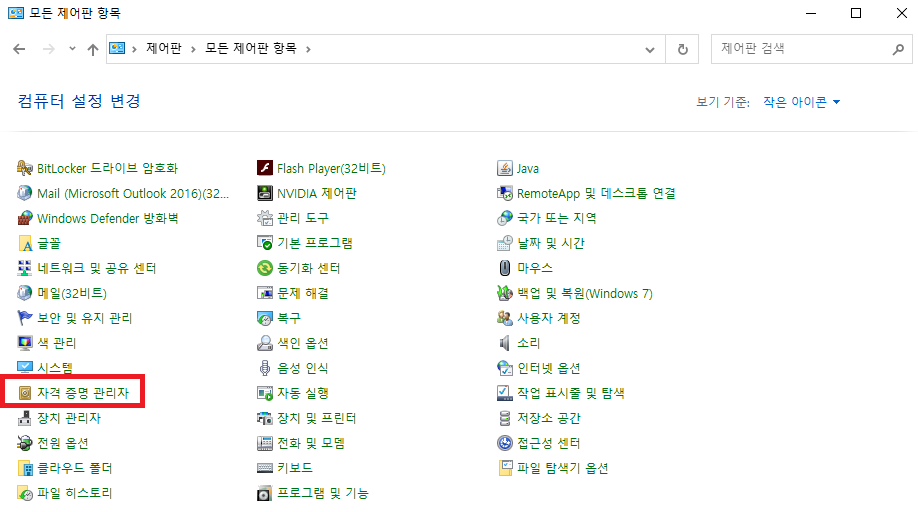
자격 증명 관리자를 클릭을 합니다.
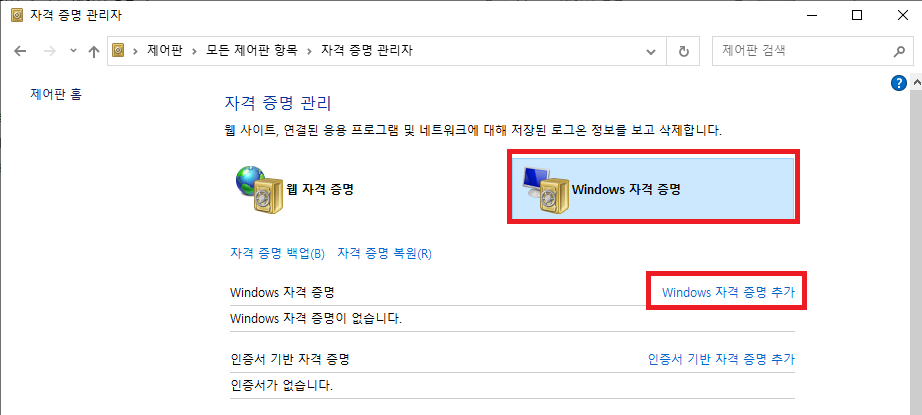
자격 증명 관리 창입니다.
Windows 자격 증명을 클릭을 합니다.
Windows 자격 증명 추가를 클릭을 합니다.
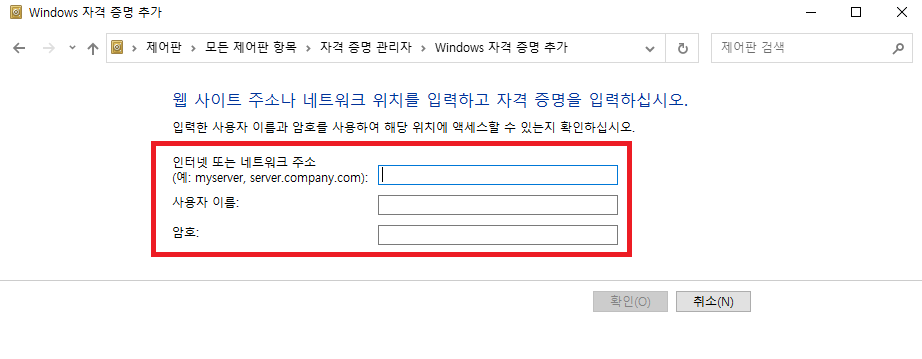
인터넷 또는 네트워크 주소와 사용자 이름, 암호를 입력을 합니다.
인터넷 또는 네트워크 주소의 경우 '\\사용할 컴퓨터 이름'으로 입력을 해주시면 됩니다.
자격 증명 사용자 이름과 암호가 생성이 되면 공유할 컴퓨터에서 연결을 하시면 됩니다.
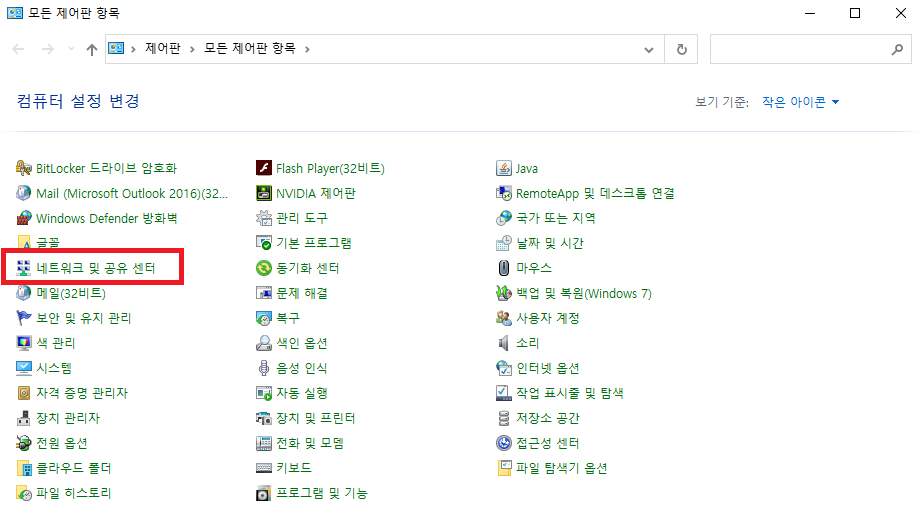
보안이 필요 없으신 분들은 네트워크 자격 증명 입력을 해제를 하셔도 됩니다.
네트워크 및 공유 센터를 클릭을 합니다.
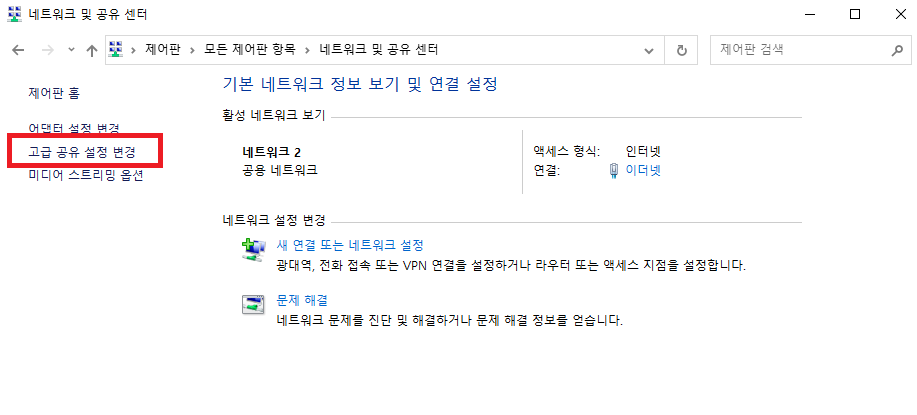
고급 공유 설정 변경을 클릭을 합니다.
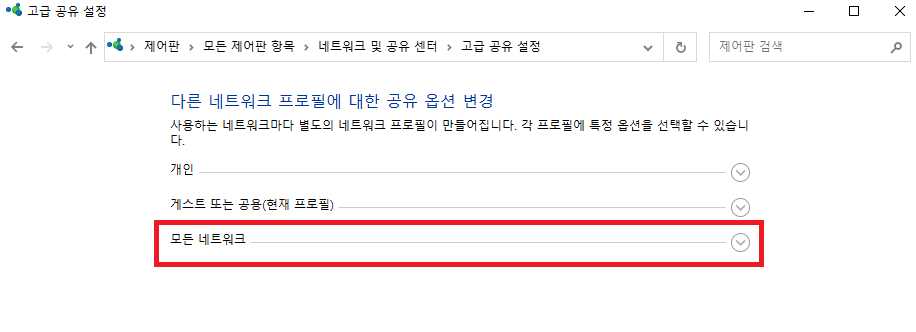
다른 네트워크 프로필에 대한 공유 옵션 변경에서 모든 네트워크를 클릭을 합니다.
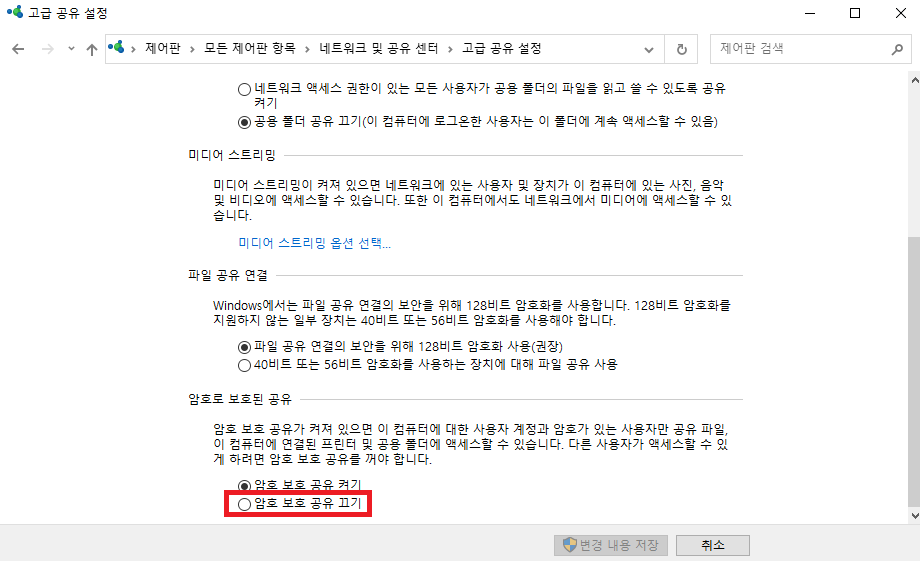
스크롤을 내려서 암호로 보호된 공유 항목을 찾습니다.
암호 보호 공유가 켜져 있으면 이 컴퓨터에 대한 사용자 계정과 암호가 있는 사용자만 공유 파일, 이 컴퓨터에 연결된
프린터 및 공용 폴더에 액세스 할 수 있습니다.
암호 보호 공유 끄기에 체크 후 변경 내용을 저장을 클릭 하시면 됩니다.
윈도우 10 네트워크 자격 증명 입력 추가 해제 방법에 대해 알아보았습니다.
'IT 정보' 카테고리의 다른 글
| 삼성 프린터 드라이버 다운로드 방법 (0) | 2021.03.28 |
|---|---|
| 지원되지 않는 비디오 코덱 해결 방법 (0) | 2021.03.27 |
| 윈도우 10 코타나 삭제 제거 끄기 설정 방법 (0) | 2021.03.25 |
| 아이피타임 iptime 공유기 자동 재시작 설정 방법 (0) | 2021.03.24 |
| iptime 아이피타임 펌웨어 업그레이드 방법 (0) | 2021.03.23 |
